آموزش گام به گام طراحي قالب وردپرس قسمت دوم : اميدوارم كه شما تا اين قسمت مقدماتي كه جهت طراحي قالب وردپرس در قسمت اول گفته شد را انجام داده باشيد . در اين قسمت به شما آموزش داده خواهد شد كه چطور دايركتوري و ساختار پوسته را در وردپرس ايجاد كنيد و پوسته خود را نصب كنيد. اگر شما تجربه كار با وردپرس را داشته باشيد، حتما مي دانيد كه از قسمت تنظيمات -> پوسته ها مي توانيد قالب هايي كه در وردپرس نصب شده اند را ببينيد.
منظور از نصب شدن قالب در وردپرس چيست ؟
زماني كه شما فايل هاي قالب وردپرس خود را طبق تصوير درمسير زير قرار دهيد، در واقع آن قالب را در وردپرس نصب كرده ايد اما در اين جا نكته اي وجود دارد كه بايد به آن اشاره كنم، مفهوم نصب بودن قالب و فعال بودن آن در وردپرس متفاوت است . همانطور كه در عكس مي بينيد چندين قالب در وردپرس ما نصب مي باشد اما فقط يكي از آن ها را مي توانيم از طريق پيشخوان -> تنظيمات -> پوسته ها فعال كنيم تا نمايش داده شود.

زماني وارد تنظيمات -> پوسته ها مي شويم قالب هايي كه در وردپرس نصب هستند نمايش داده مي شوند كه با كليك بر روي گزينه ي فعال كردن مي توانيم قالب موردنظرمان را فعال كنيم .

براي اينكه قالب خود را همانند قالب هاي مشاهده شده در تصوير بالا در وردپرس نصب كنيد، مراحل زير را با ما دنبال كنيد.
مراحل نصب قالب در وردپرس :
هدف ما اين است قالب html خود را به صورت قالب وردپرسي در وردپرس معرفي كنيم در ابتدا فايل قالب html را از لينك زير دانلود كنيد تا مراحل را با هم دنبال كنيم.
آموزش گام به گام طراحي قالب وردپرس قسمت دوم : اميدوارم كه شما تا اين قسمت مقدماتي كه جهت طراحي قالب وردپرس در قسمت اول گفته شد را انجام داده باشيد . در اين قسمت به شما آموزش داده خواهد شد كه چطور دايركتوري و ساختار پوسته را در وردپرس ايجاد كنيد و پوسته خود را نصب كنيد. اگر شما تجربه كار با وردپرس را داشته باشيد، حتما مي دانيد كه از قسمت تنظيمات -> پوسته ها مي توانيد قالب هايي كه در وردپرس نصب شده اند را ببينيد.
منظور از نصب شدن قالب در وردپرس چيست ؟
زماني كه شما فايل هاي قالب وردپرس خود را طبق تصوير درمسير زير قرار دهيد، در واقع آن قالب را در وردپرس نصب كرده ايد اما در اين جا نكته اي وجود دارد كه بايد به آن اشاره كنم، مفهوم نصب بودن قالب و فعال بودن آن در وردپرس متفاوت است . همانطور كه در عكس مي بينيد چندين قالب در وردپرس ما نصب مي باشد اما فقط يكي از آن ها را مي توانيم از طريق پيشخوان -> تنظيمات -> پوسته ها فعال كنيم تا نمايش داده شود.

زماني وارد تنظيمات -> پوسته ها مي شويم قالب هايي كه در وردپرس نصب هستند نمايش داده مي شوند كه با كليك بر روي گزينه ي فعال كردن مي توانيم قالب موردنظرمان را فعال كنيم .

براي اينكه قالب خود را همانند قالب هاي مشاهده شده در تصوير بالا در وردپرس نصب كنيد، مراحل زير را با ما دنبال كنيد.
مراحل نصب قالب در وردپرس :
هدف ما اين است قالب html خود را به صورت قالب وردپرسي در وردپرس معرفي كنيم در ابتدا فايل قالب html را از لينك زير دانلود كنيد تا مراحل را با هم دنبال كنيم.
مرحله ي اول :
در ابتدا يك فولدر با نام قالبي كه مي خواهيد در وردپرس نصب كنيد در ميان قالب هاي نصب شده وردپرس ايجاد كنيد.
نكات قالب هاي وردپرس :
براي اينكه يك قالب در وردپرس به رسميت شناخته شود بايد داراي دو فايل
1- Index.php
2- style.css باشد.
در ابتدا ما يك فولدر با نام Avintheme در ميان قالب هاي وردپرس ايجاد كرديم، كه فاقد فايل مي باشد. زماني كه از پيشخوان وردپرس به قسمت پوسته ها مي رويم طبق تصوير زير جزء پوسته هاي خراب مي باشد واين پيام را مي دهد كه پوسته نصب شده است اما ناقص است.

مرحله ي دوم :
فايل هاي پوسته استاتيك موردنظر را دراين فولدر قرار دهيد. طبق نكته ي بالا پوسته اي در وردپرس به رسميت شناخته مي شود كه داراي دو فايل index.php و style.css باشد بنابراين بايد پسوند فايل index.html را به php تغيير دهيد.
نكته : از آنجايي كه در ويندوز پسوند فايل ها قابل مشاهده نمي باشد. از Control Panel وارد Folder Options شويد و در تب view تيك گزينه hide extentsions for known file type رو برداريد و اوكي كنيد.

با اين كار پوسته شما مطابق تصوير زير با نام Avintheme همانند ساير پوسته ها براي وردپرس شناخته شده است اما همانطور كه مي بينيد ساير قالب ها داراي يك اسكرين شات از صفحه ي اصلي قالب و يكسري اطلاعات تكميلي مي باشند كه با كليك بر روي آن ها و زدن جزئيات پوسته قابل نمايش مي باشند.

براي وارد كردن جزئيات پوسته فايل style.css را باز كنيد و اطلاعات قالب را طبق تصوير زير وارد نماييد. اين اطلاعات شامل نام قالب ، آدرس سايت ، نام نويسند قالب وغيره مي باشد.

و اما براي تصوير قالب وردپرسي، يك اسكرين شات از قالب html خود گرفته و با نام screenshot.png ذخيره كرده ودر ميان فايل هاي قالب خود قرار دهيد تا همانند تصوير زير، پوسته وردپرسي شما داراي هويت شود.

با كليك بر روي جزئيات قالب، كه با نام Avintheme در تصوير بالا قابل مشاهده است مي توانيد اطلاعات كامل پوسته طبق تصوير زير ببينيد.

حال اگر در اين مرحله قالب را فعال كنيم، فقط نوشته هاي قالب بدون هيچ استايلي نمايش داده خواهند شد. در جلسات بعدي نحوه فراخواني استايل و دايناميك كردن قالب مورد نظر توسط توابع php را به شما آموزش خواهيم داد.
منتظر ما درقسمت هاي بعدي طراحي قالب وردپرس باشيد.
منبع: وببيت

 تعمیر گیربکس اتوماتیک
تعمیر گیربکس اتوماتیک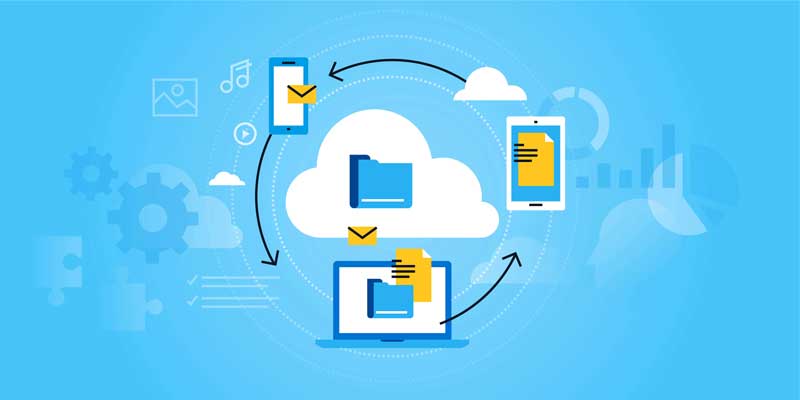 هاست ابري چيست؟
هاست ابري چيست؟ رفع مشكل زرد شدن رزين اپوكسي
رفع مشكل زرد شدن رزين اپوكسي معيارهاي انتخاب و خريد بهترين هاست در سال ۱۴۰۰
معيارهاي انتخاب و خريد بهترين هاست در سال ۱۴۰۰ رزين طبيعي چيست؟
رزين طبيعي چيست؟ هاست ايران چيست؟
هاست ايران چيست؟ فعال سازي Gzip در هاست
فعال سازي Gzip در هاست رزين چيست؟
رزين چيست؟